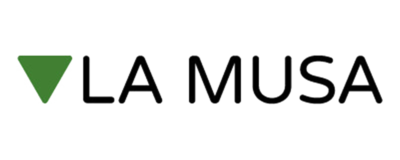En otra ocasión ya hablamos de cómo se editan partituras en tu ordenador o tablet y qué opciones había según tus necesidades, nivel y frecuencia de edición. Ahora vamos a profundizar en el funcionamiento de una de las aplicaciones más extendidas: Musescore.
Como ya comentamos, Musescore es totalmente gratuita y cuenta con una valiosa comunidad alrededor de la aplicación, por lo que podremos encontrar soporte ante cualquier duda o sugerir mejoras sin apenas dificultad.
Pero para facilitar las cosas, hoy vamos a comentar aquí sus aspectos básicos.
Escribir notas en Musescore
Más allá de configurar el compás, tempo u otros aspectos, posiblemente sea más fácil empezar por cómo introducir notas en Musescore de forma rápida.
Para ello, Musescore igual que otras apps como Sibelius permite el uso de ratón (más lento) o el teclado (a la larga, más rápido) para introducir notas. Así, lo más directo es utilizar el teclado numérico (a la derecha del teclado) o keypad para las duraciones y luego determinadas letras para las notas en sí.
Sobre la partitura por defecto para piano, para las duraciones pulsaremos en el keypad: 1 para semifusa, 2 para fusa, 3 para semicorchea, 4 para corchea, 5 para negra, 6 para blanca, 7 para redonda y 8 para blanca con puntillo. Como ves, es bastante intuitivo pues van en orden creciente de duración, salvo la blanca con puntillo. Para introducir otros valores con puntillo, simplemente se puede pulsar el punto del keypad tras el valor que queramos.

Ya tenemos un valor seleccionado… ¿ahora qué? Pues toca introducir la altura. Para ello, se sigue una relación de teclas correspondiente con los nombres musicales de las notas en inglés: C, D, E, F, G, A y B para Do, Re, Mi, Fa, Sol, La y Si respectivamente.
Por tanto al final es muy útil tener una mano en la zona de las letras del teclado y la otra en el keypad, a fin de introducir rápidamente duración y nota de forma alterna.
Las paletas de Musescore
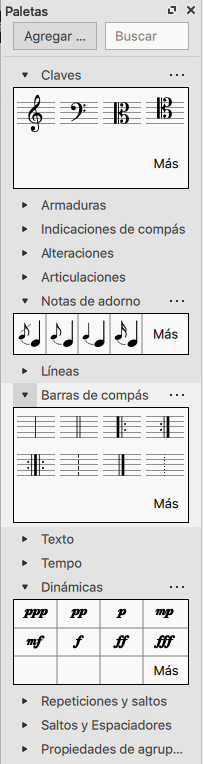
Estas van a ser nuestras aliadas para otros parámetros más allá del las notas. Si no aparecen en la parte izquierda las puedes mostrar pulsando F9. Una vez ahí, se pueden seleccionar claves, tonalidades con sus armaduras, compases, alteraciones, indicaciones de dinámica… Y ya también aquí están los detalles como las ligaduras de expresión, arcos, barras de repetición, texto, articulaciones…
En definitiva están agrupadas en estas llamadas paletas casi todas las modificaciones posibles más allá de las notas que hemos introducido antes.
De todos modos si se te quedan cortas tanto las figuras como las paletas porque te falten opciones, no olvides activar el «modo avanzado» disponible para mostrar más opciones como figuras de menor uso (garrapateas, cuadradas) o alteraciones de cuarto de tono, entre otras.
Resultados finales
Si no estás acostumbrado a trabajar con editores de partituras, al principio éste puede ser un proceso algo lento, pero es algo que enseguida se va mejorando.
Siempre se puede empezar por insertar todas las notas en el documento y luego ir añadiendo detalles como ligaduras, matices, etc.
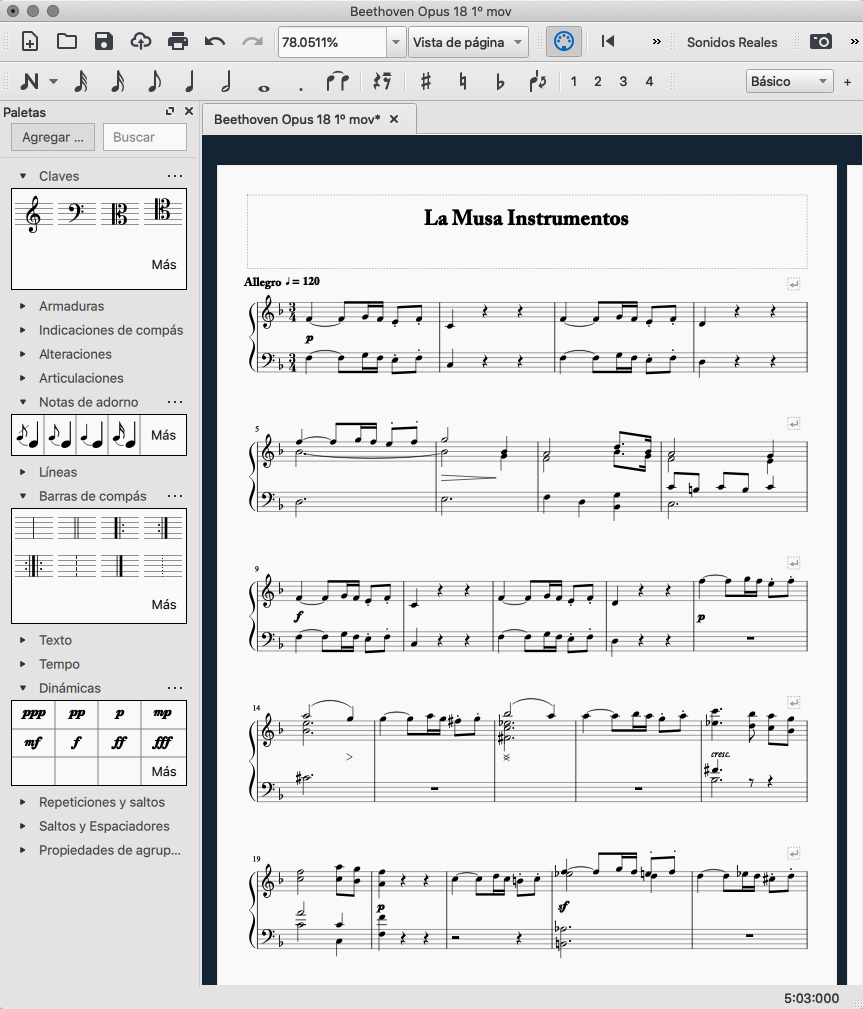
Esperamos que haya sido útil para iniciarte en esta app; ¿te animas ahora a probar Musescore? Descárgala de su web oficial, para Windows, Mac o Linux.